UpdraftPlusプラグイン ~WordPress~
Contents
UpdraftPlusとは
UpdraftPlusはWordPress環境をバックアップ/リストアするためのWordPressのプラグイン。
今までデータベースのバックアップはWP-DBManagerで行っていたのだが(過去記事参照)このプラグインのバックアップ対象はデータベースのみなのでインストールしたプラグインやテーマ、そしてアップロードした画像もまとめてバックアップしてくれるプラグインを探していた所、UpdraftPlusがヒットしたのでインストールしてみることにした。
このプラグインを選んだ基準は、
- 2,828件の評価でほとんどが五つ星だったこと(2018年11月10日現在)
- バックアップとリストア機能が揃っていること
- 定期的なスケジュール化したバックアップが可能なこと
- GoogleDriveやDropBoxなどのクラウドストレージにバックアップができること
などがある。
また今回は無料版をインストールしたが、
- バックアップ時刻の予約(無償版は間隔指定はできるが時刻指定ができない)
- バックアップの暗号化
- 異なるドメインへのリストア(ドメインの移行)
- 広告の非表示
- 迅速なサポート
- WordPress以外のバックアップ
- その他、諸々
は有償版をインストールする必要がある。(パーソナルで70ドル/年、ビジネスで95ドル/年)
この記事はインストールから設定までの備忘録。だれかの参考になれば幸いです。
インストール方法
WordPressのメニューからプラグインー>新規追加でキーワード欄に”UpdraftPlus”を入力して検索する。
UpdraftPlus WordPress Backup Pluginが表示されたら「今すぐインストール」をクリックする
インストールされたら”有効化”をクリックする
以上でインストールと有効化は終了
インストール済みプラグインの一覧画面になるのでPress here to start!をクリックするとプラグインの設定画面になる
最初のバックアップ
とりあえず最初の手動でのバックアップ
これが本来の目的では無いのでやってもやらなくても良いがまずは手動でバックアップが取得できるかどうかを試してみた。
「Your first backup」のメッセージを×で閉じて「今すぐバックアップ」をクリックしてみる
「一度だけバックアップを実行」のメッセージが表示されて「リモートストレージに送信されない」旨のメッセージも表示される。
その下の「only allow this backup to be deleted manualy(バックアップを手動でのみ削除できる)」は未チェックで「今すぐバックアップ」をクリックする
進行中のメッセージが表示されて
バックアップが終了すると「バックアップは完了しました」のメッセージが表示されてバックアップ済み一覧に1行表示される
この時点ではServerの /var/www/wordpress/wp-content/updraft にバックアップファイルが作成されていた
念の為、「ログを表示」ボタンを押してログの一番下までスクロールすると「バックアップは成功し完了しました」のメッセージが確認できる
一覧の「データベース」「プラグイン」「テーマ」「アップロードファイル」をクリックすると上にダウンロードや削除をする為のエリアが表示される(×で消せる)
「お使いのコンピューターにダウンロード」でローカルのコンピュータにダウンロードができる。
また一通りの設定が終了したらサーバーから今回の手動バックアップは削除しておいた。
ローカルコンピューターにアップロードファイルのバックアップファイル(ZIP形式)をダウンロードして解凍した後、サーバーと比較した所、正常にバックアップされていた事を確認した。
とりあえず手動で正常にバックアップされる事は確認できたので手動バックアップの検証はこれで終了。
とはいえバックアップはサーバーがクラッシュした時の為に備える意味もあるので同一サーバーに保存するのではリスク回避にならない。
また毎回手動でバックアップをとってローカルコンピューターにダウンロードするのも手間なので、今回の目的である自動でクラウドのドライブにバックアップする設定を行う
クラウドドライブへの定期バックアップ
バックアップスケジュールを決める
ファイルとデータベースのバックアップスケジュールを決める
いずれも「一週間ごと」にした。またバックアップの保持数は4にした。
毎週バックアップされて4週間分バックアップされたら5週目のバックアップは1週目に上書きされる設定(のはず)
最初のバックアップから5週が経過したので確認した所、確かに1週目が消されていて直近の4週間分のバックアップだけがディスクに保存されていた
—
通常は直近のバックアップがあれば良いのだが念の為、約一ヶ月(4週間)遡れるようにした。
頻度と保持数はページの更新頻度、データの重要性、クラウドドライブの空き容量によっても異なるので一概には言えないがこのブログは更新をしても週に1~2本なのでこのタイミングで十分と判断した。
毎日バックアップで一週間保存(7本)も検討したが無償版はバックアップの時間指定ができない。
となると回線混雑時間帯にバックアップが動いてしまう可能性もあり、先程手動でバックアップしてみた感覚ではそれなりにリソースを使いそうなので諸々バランスを考えて一週間間隔とした。
頻度、データの重要度が上がり時間指定が必要になったら有償版も検討してみるつもり。
スケジュールは
- 手動
- 4時間毎
- 8時間毎
- 12時間毎
- 1日毎
- 2週間毎
- 月
が選択できる
保存先を選択する
バックアップ先のドライブを選択する。
Google Driveを選択した。
Dropbox、Microsoft OneDriveなども持っているが残容量の関係で一番余裕のあるGoogleDriveをバックアップ先にする事にした。
尚、有料のアドオン(20ドル)を使うと複数のドライブに同時にバックアップができるようになる模様。
Google Driveを選択したらプライバシーポリシーへのリンクが現れた。
またGoogleDriveのバックアップ先のフォルダ名(UpdraftPlus ※変更するには有料オプション)とGoogleで認証するためのメッセージが表示された。
このタイミングでGoogle認証するのでは無くて、一度設定を保存した後で認証を完了する模様。
念の為、プライバシーポリシーを確認しておく
ざっくり
- UpdraftPlusはGoogleの認証サーバーにアクセスする必要がある
- WordPressサイトのバックアップデータやその他のデータは私達(Simba Hosting Ltd.)のサーバーには送らない
- IPアドレスは私達のWebサーバーのログに記録される
- これらのログは英国の法律に従って6ヶ月間保管され、自動的に削除されて第三者と共有されない
- Googleドライブの使用中に他のデータが送信されたり暗黙的に収集されたりすることはない
- プライバシーポリシーの変更は今後このページで通知される
と書いてあった(と思う)
バックアップするファイル
バックアップ対象ファイルを選択する
- プラグイン
- テーマ
- アップロードファイル(画像など)
- wp-contentの中に含まれる他のディレクトリ
を選択した。
アップロードファイルとwp-contentに中に含まれる他のディレクトリについては除外ルールを設定する事ができる。
除外ルールはデフォルトのまま変更はしなかった。
データベース暗号化フレーズ
バックアップデータの暗号化はプレミアム版からなので暗号化は未設定。
メールアドレス
チェックをするとバックアップのタイミングでメールが送信されるのでチェックをしてメールアドレスの設定を行った。
エキスパート設定&変更の保存
エキスパート設定は行わずに最後に「変更の保存」ボタンで今までの設定を保存した。
GoogleDriveの認証
Google Driveの認証の為のメッセージが表示されるのでリンクをクリックする。
Googleのアカウントを選択する
Googleアカウントへのアクセスを許可する
下記のメッセージが表示されるので「Complete setup」ボタンをクリックする
UpdraftPlusの設定に戻るとGoogle Driveの認証が終了している事が確認できた。
対象GoogleのアカウントにUpdraftPlusからGoogleアカウントに接続したとのメールが来ていた。
以上でGoogle Driveの認証は終了
定期バックアップの実行
設定を完了してから約1時間後にバックアップを行った旨のメールが来ていた。
念の為、Google Driveを確認した所、以下のファイルがバックアップされていた。
リストアのテスト
いくらバックアップされていても正しくリストア(復元)されないと意味が無いのでリストアを試す必要があるのだが諸々あってまだ試せていない。
これはそのうち試してみるつもり。
リストアの検証(追記)
リストアのテストを行ってみたので追記する。
このブログの環境では無く、VM環境を別途用意してそちらの環境で試してみた。
大まかな手順は以下の通り
- UpdraftPlusでバックアップの実行
- プラグインの更新
- 別のプラグインの削除
- 記事の削除(ゴミ箱からも消去)
- メディア(写真)の削除
- リストアで1.に状態の戻ることを確認する
結論から先に言うと全て元の状態に戻っていたのでリストアは成功した。
プラグインの更新も以前のバージョンに戻っていたので間違ってプラグインを更新してしまった時も有効な事がわかった。
リストアの手順
リストア対象のバックアップのチェックボックスを選択して「復元」ボタンをクリックする
復元対象を選択する。
今回はすべて選択して「復元」ボタンをクリックした。
バックアップアーカイブファイルが正常に処理されたとのメッセージが表示されるので「復元」ボタンをクリックする。
復元の進行状況のメッセージが表示されてリストアは正常終了した。
Migrate/Cloneタブ
UpdraftPlusの有料オプションの機能のタブ
UpdraftClone | トークンを購入すると(月12ドルから)自サイトのクローン(コピーサイト)を作成する事ができる模様 PHPやWordPressのアップデートのテスト等に使用することができる |
Migrate | サイトを引っ越す時に使用する機能 自分で手動でコピーするよりか時間の節約ができるとの事 |
上級ツール タブ
問題が無ければこのタブは開く必要が無い。
以下の情報を見ることができる。
サイト情報 | サイト情報を表示する |
ロック設定 | パスワードでUpdraftPlus設定へのアクセスをロックする機能 有料版にて使用が可能になる |
UpdraftCentral | ダッシュボードからリモートで複数のサイトを管理する機能 有料版にて使用が可能になる |
データベースの検索 / 置換 | 有料版にて使用が可能になる |
サイトサイズ | サイトサイズを表示する |
エクスポート / インポート設定 | このプラグインの設定のエクスポート/インポート 念の為、エクスポートをしておいた |
設定を消去 | 設定の初期化 |
プレミアム/拡張タブ
無償版とプレミアム版との機能比較
今回は個人使用なので無償版を選んだが、
- バックアップ時刻の予約
- バックアップの暗号化
- 異なるドメインへのリストア(ドメインの移行)
など仕事で使う場合には重要な機能が揃っているプレミアム版も選択肢に入ってくると思う。
ただ、無償版でもこれだけ機能が揃っていれば個人使用であれば十分過ぎると思った。

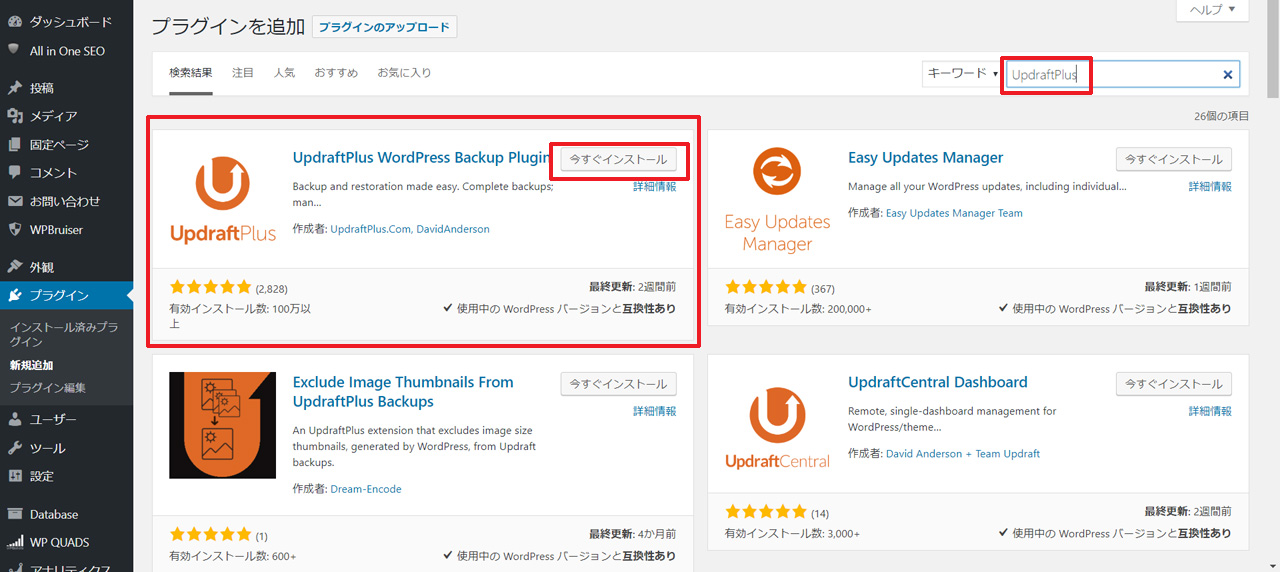


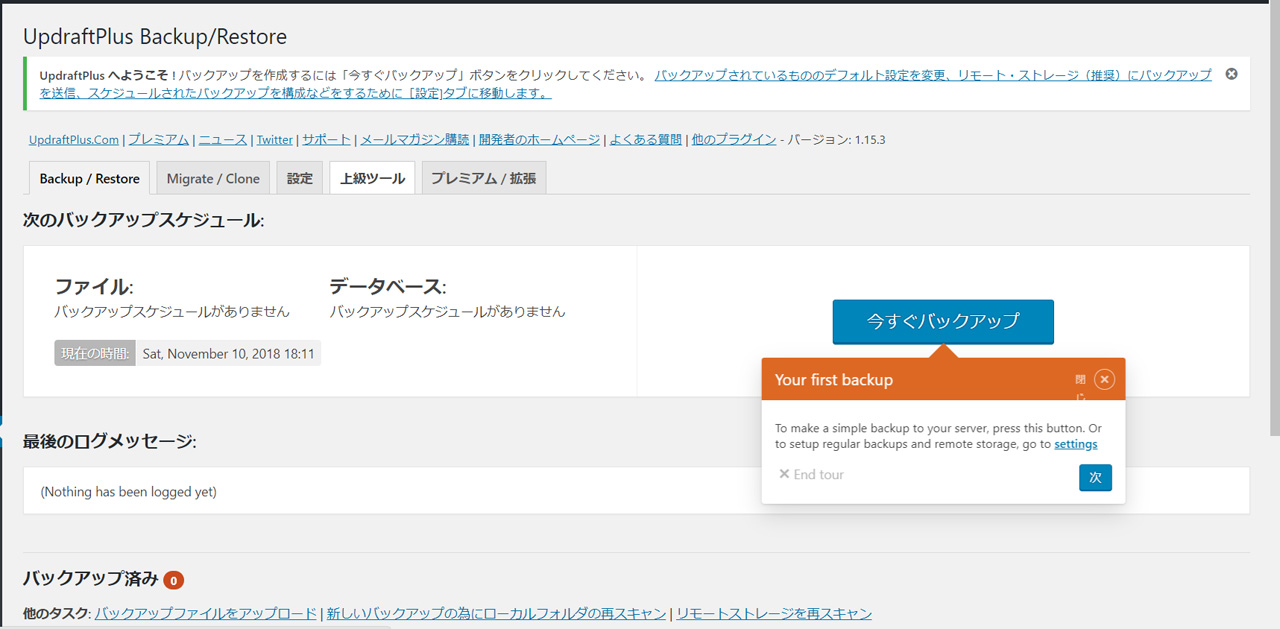

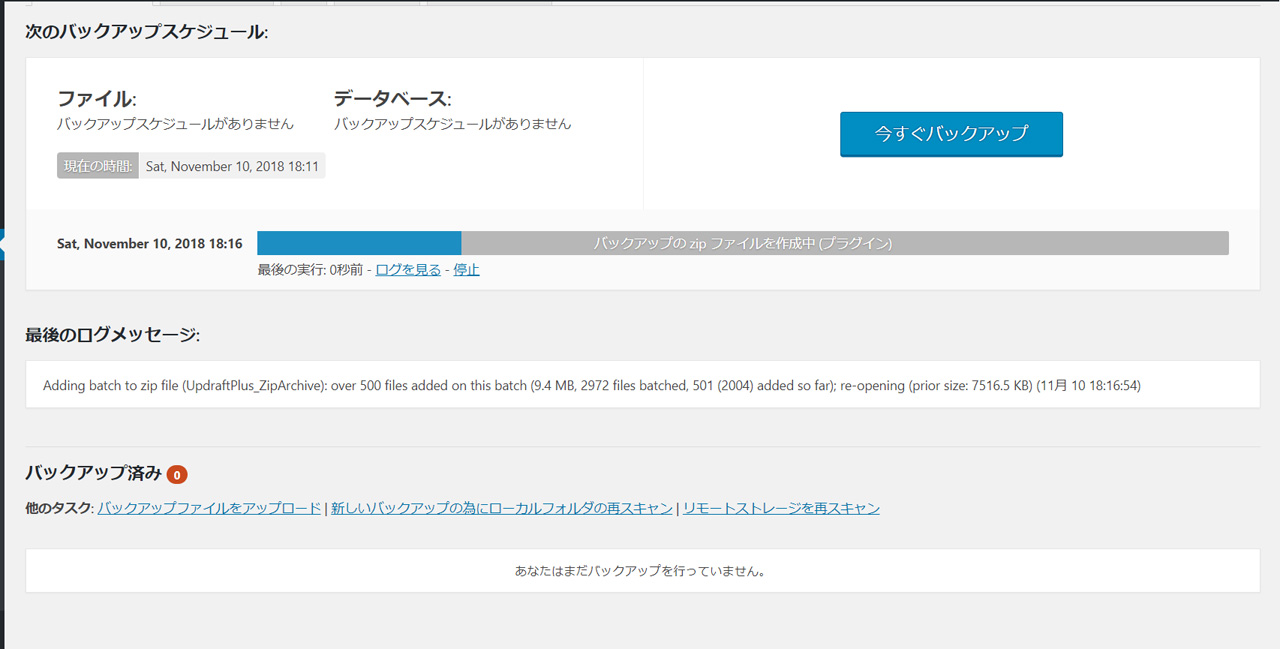
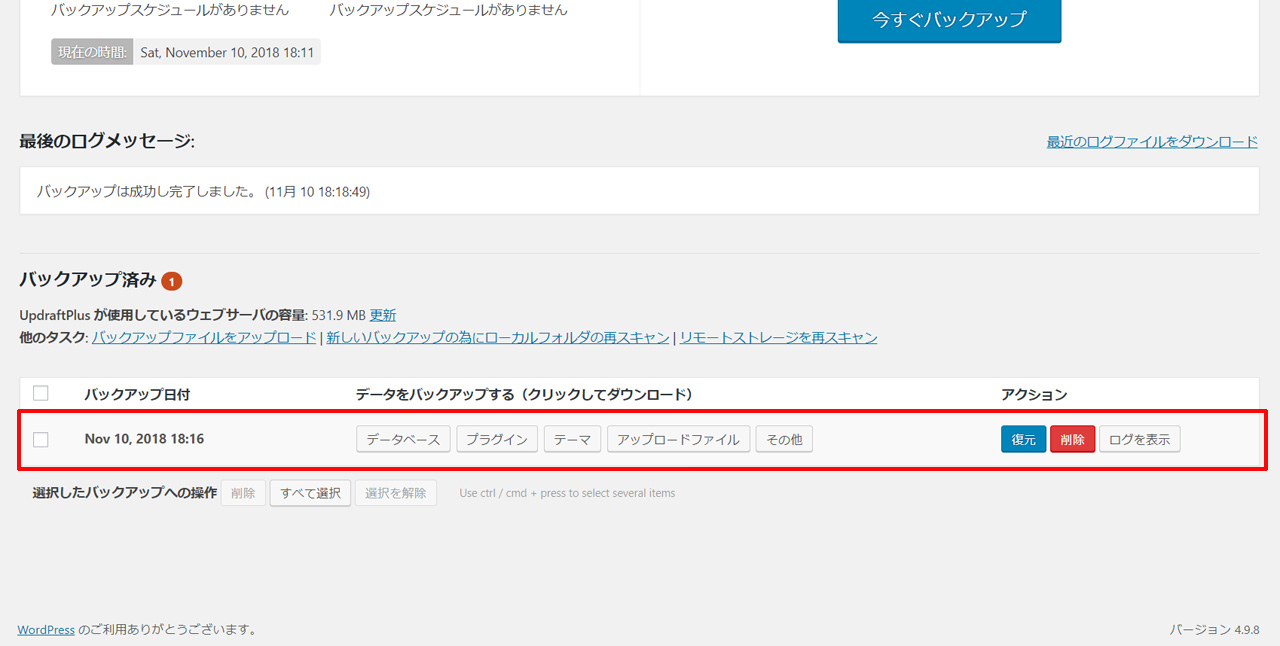
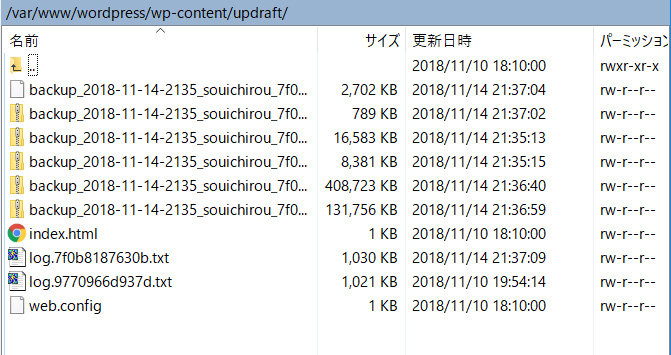

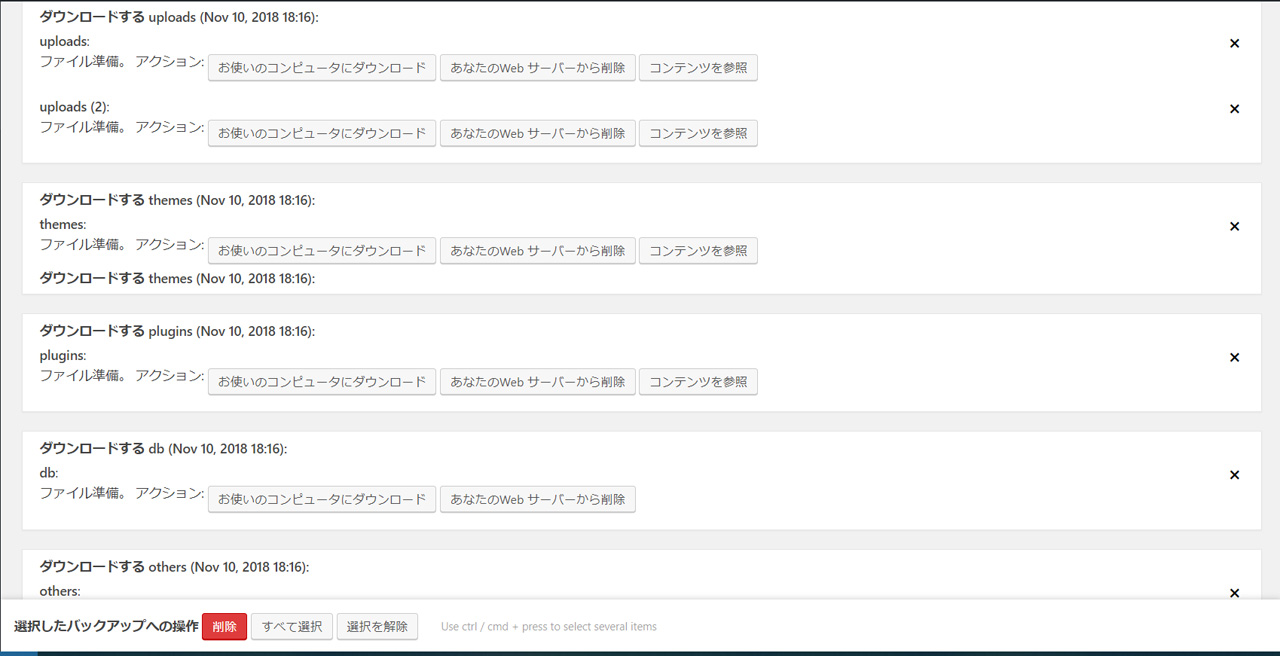


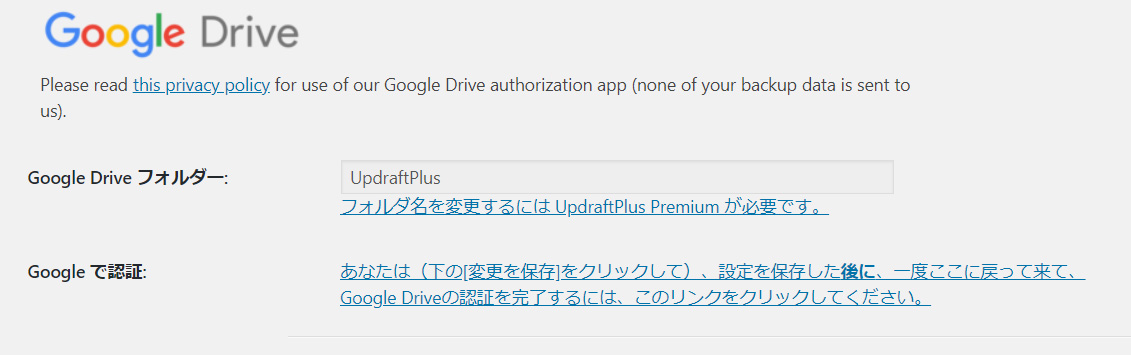
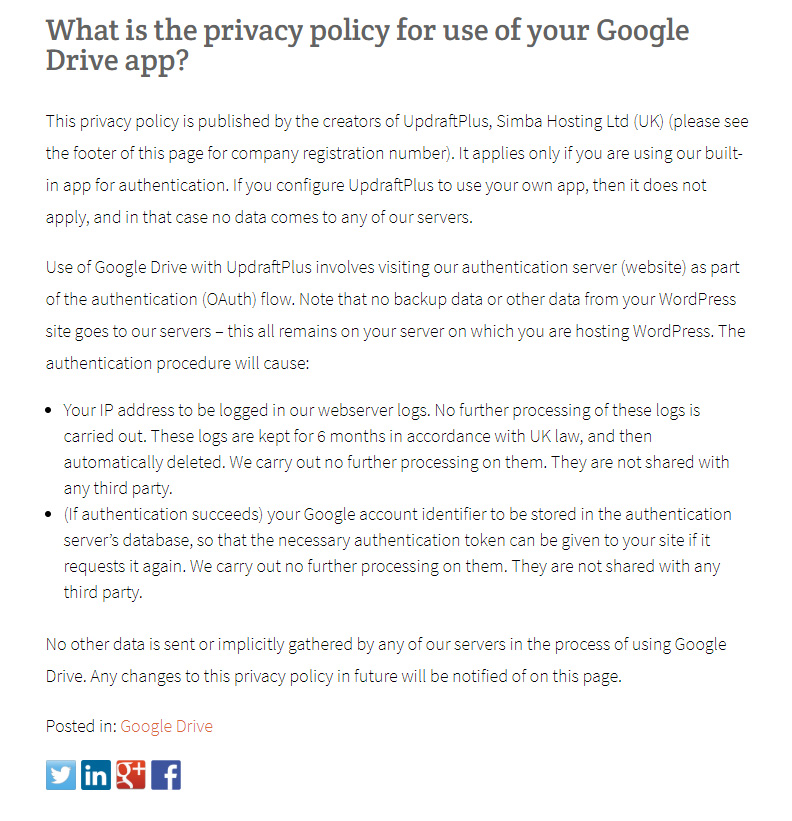
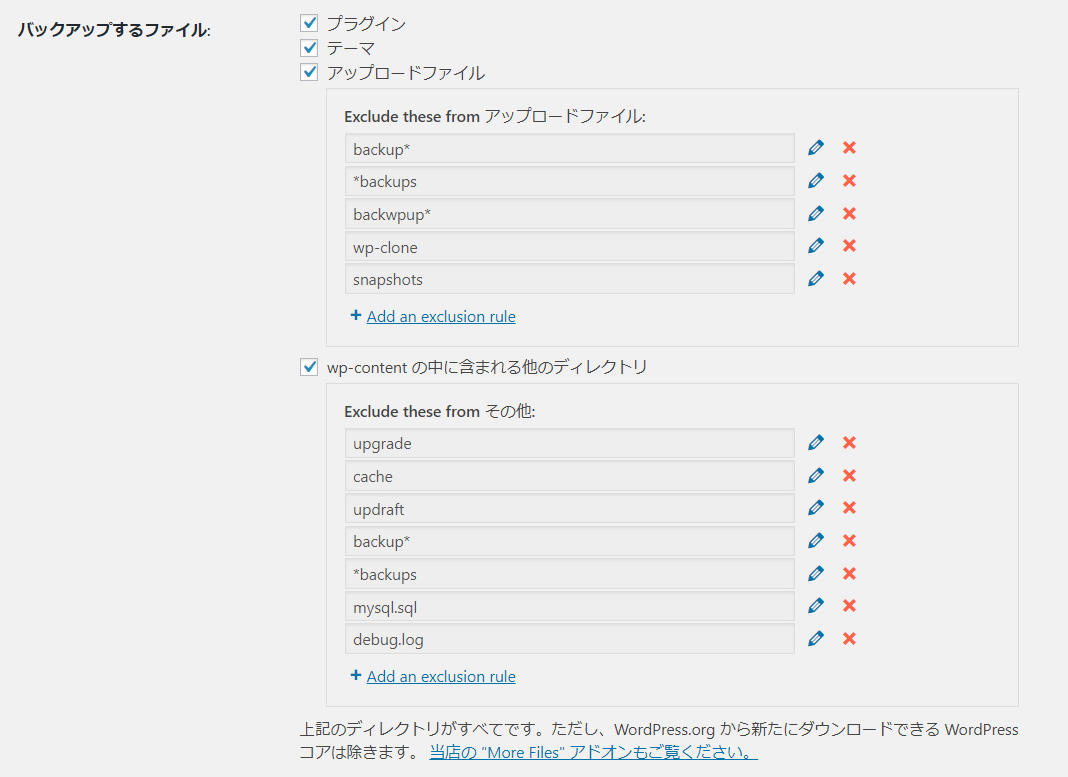


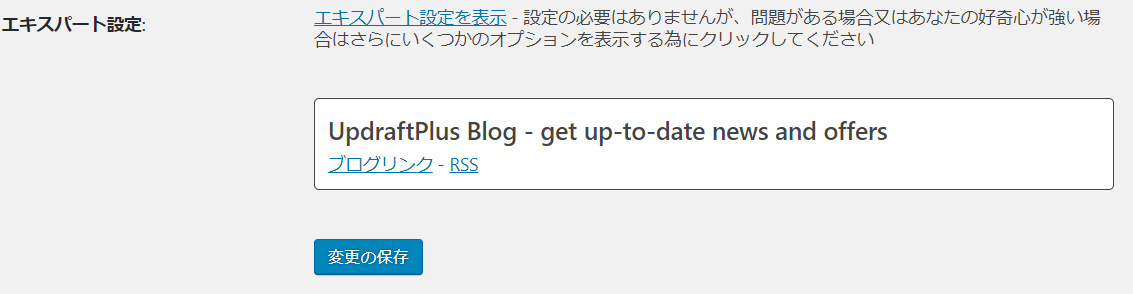



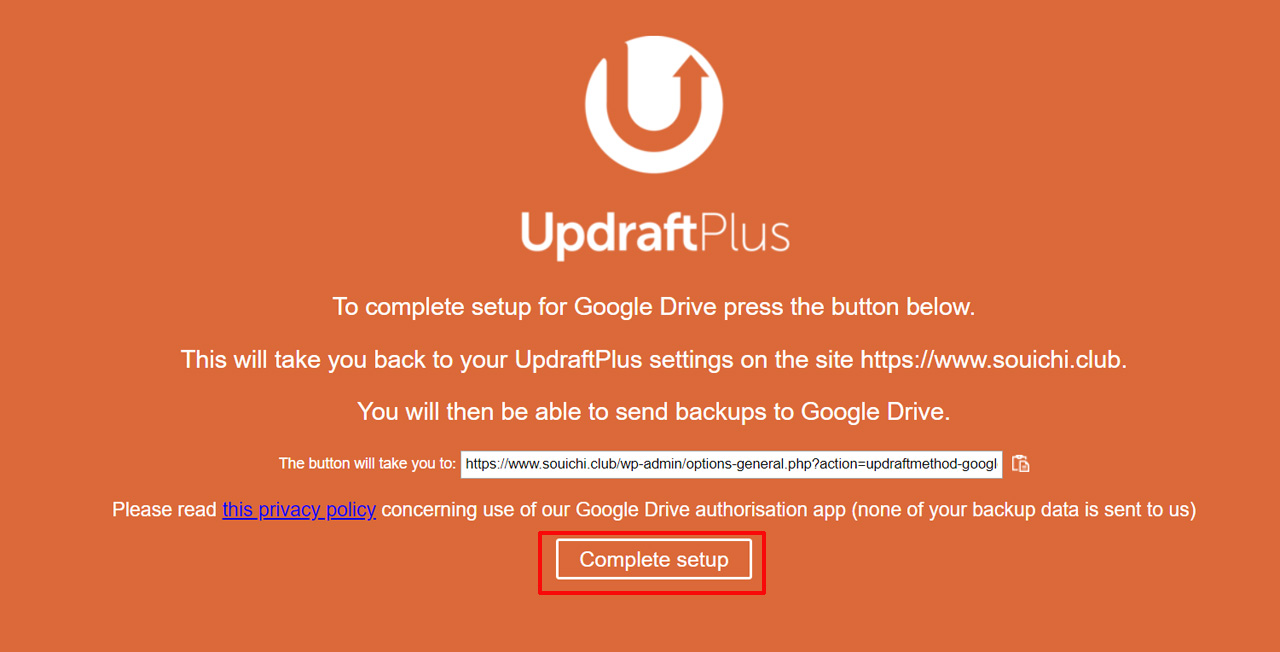

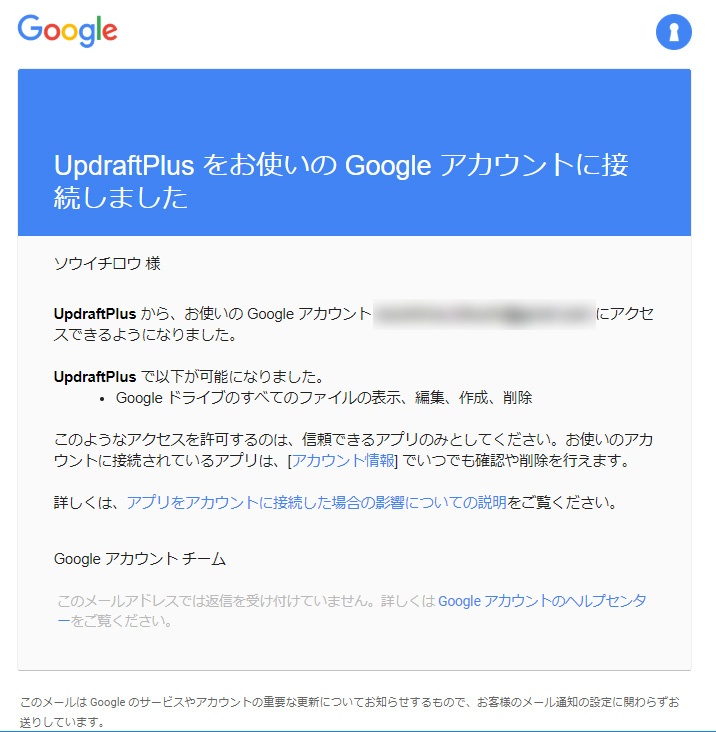

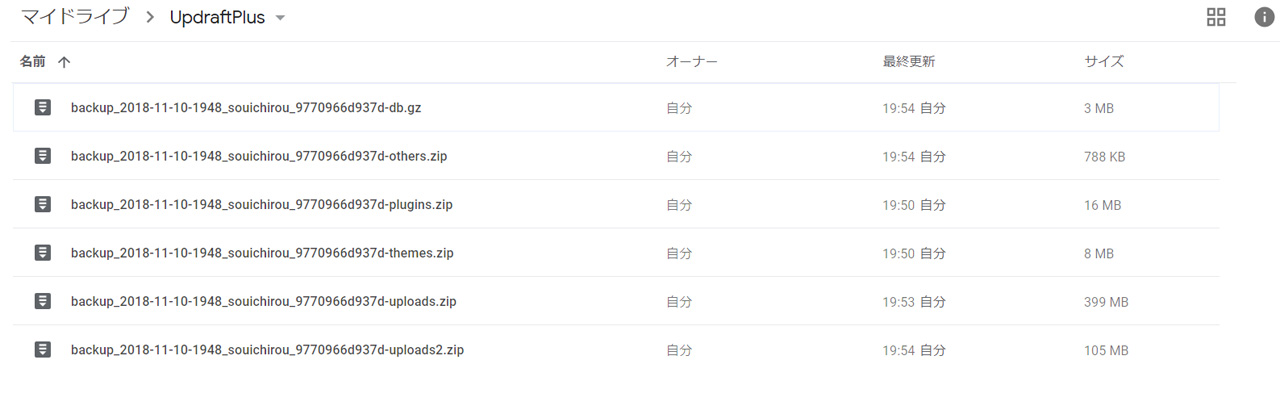

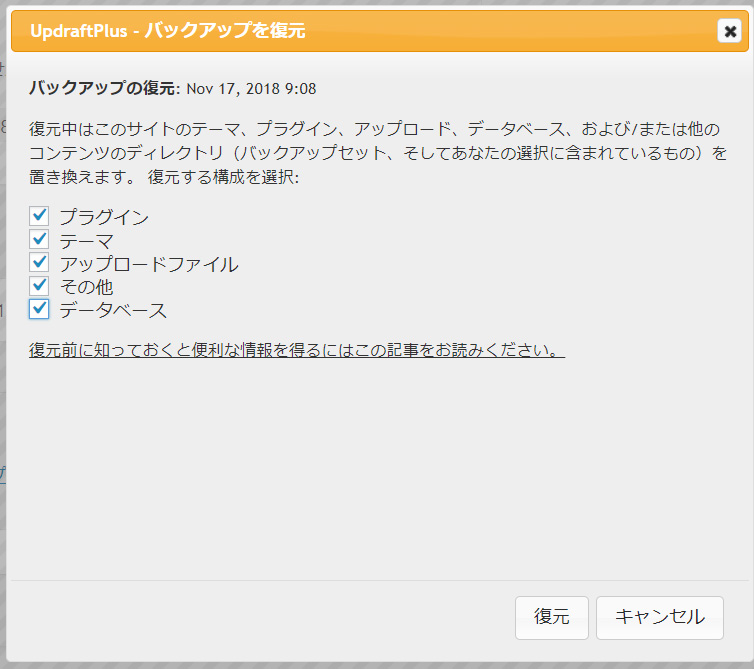










最近のコメント