レゴマインドストームEV3の新しいプログラミング環境EV3 Classroomのインストール
コンテンツ
EV3 Classroom
レゴマインドストームEV3のプログラミング環境が従来のLabVIEWのレゴマインドストームソフトウェアからScratch風のプログラミング環境のEV3 Classroomに変わった。

従来のプログラミング環境も自分的には気に入っていたのだが世の中の他のヴィジュアル・プログラミング環境はScratch風の物が多いので世の中の潮流に合わせたのかも知れない。

本音を言えばLabVIEWの従来のプログラミング環境がもっと普及してヴィジュアルプログラミングのデファクトスタンダードになってほしかったのだが残念ながらそうはならなかった。
しかし新しいScratch風のユーザインターフェイスであればScratchに慣れた人達(子供達)も取り込めるのでレゴマインドストームの人口も増えるかも知れない。
より多くの人がレゴマインドストームEV3に慣れ親しんでくれるのは嬉しいことなので広まって欲しいと思っている。
尚、自分は教育用レゴマインドストームEV3の基本セットと拡張セットの両方を持っているのでリンクを下記に載せておく。
尚、従来のソフトウェアのダウンロードページもこちらに残されていたのでしばらくは両方をサポートしてくれるのかも知れない。
インストール
前置きが長くなったが新しいプログラミング環境のWindows版のEV3 Classroomが2020年9月より(Mac版は2019年11月よりダウンロードできた)インストール可能になっていたので自分のパソコンにインストールしてみたので記事として残しておく。
ダウンロード
下記のサイトにアクセスしてOSを選択して「アプリを入手する」ボタンをクリックする。
自分はWindows 10を選択したが下記のOSが選択可能だ。
- Mac OS
- Windows 10
- Chromebook
- Android
- Fire Tablets
- iPad

ちなみにWindows/Macのハードウェアのシステム要件は以下の様になっていた。
- 1.5GHz Intel® Core Duo プロセッサまたはそれと同等以上
- 4GB RAM以上
- 使用可能なハードディスク容量 2GB
- Bluetooth 4.0以降
- Windows 10 version 1803以降
- インターネット接続(オンラインコンテンツにアクセスする為に必要だがプログラミング時に必要では無い)
インストーラーの実行
ダウンロードしたファイルをダブルクリックするとインストーラーが起動するので「Next」ボタンをクリックする。
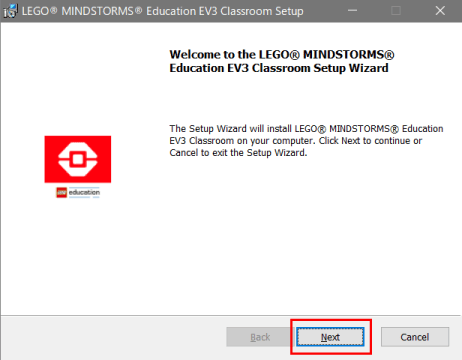
特に迷うことなくインストールは終了するので「Finish」ボタンをクリックする。

EV3 Classroomを起動する
早速EV3 Classroomを起動してみるとWelcomeページが表示されるので右側の三角アイコンをクリックする。

STARTをクリックする。

New Projectをクリックする。

新しいプロジェクトが作成されて初期画面が表示される。

メニュー
左側にメニューが表示されており、クリックすると必要なパーツが選択できるようになる。
モーター | モータを制御するブロック |
移動 | モーターを制御して移動に関するブロック |
ディスプレイ | ディスプレイ表示に関するブロック |
音 | 音に関するブロック |
イベント | イベントに関するブロック |
制御 | 制御に関するブロック |
センサー | センサーに関するブロック |
演算 | 演算に関するブロック |
変数 | 変数に関するブロック |
マイブロック | マイブロック |
接続する
EV3のインテリジェントブロックとパソコンとはBluetooth接続となる。
インテリジェントブロックの電源をオンにして立ち上がったら画面上部の接続アイコンをクリックする。

EV3のインテリジェントブロックでBluetoothを有効にしている事を確認して「接続」ボタンをクリックする。

接続されると接続アイコンに変更されて現在繋がっているセンサーやモーター類の情報が上部に表示される。
時々、Bluetoothのペアリングに失敗することがあったのでその際は接続をやり直すか、EV3本体の電源を入れ直すと接続された。

以上で今回の記事は終了とする。
実際のプログラミングについては別記事(黒ライントレース)としたい。
この記事が何処かで誰かの役に立つことを願っている。
尚、当記事中の商品へのリンクはAmazonアソシエイトへのリンクが含まれています。Amazonのアソシエイトとして、当メディアは適格販売により収入を得ていますのでご了承ください。















最近のコメント